Quick Reference to Setup Universal Render Pipeline for Unity Projects
If you have a medium.com membership, I would appreciate it if you read this article on medium.com instead to support me~ Thank You! 🚀
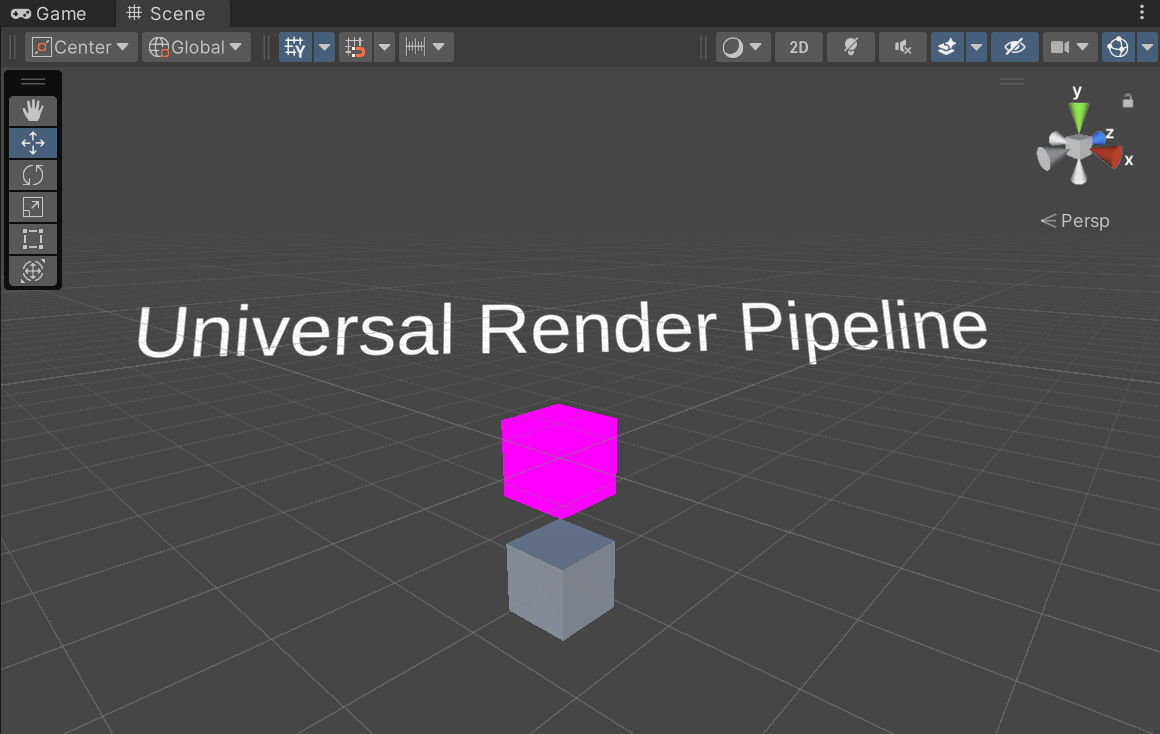
Intro
Universal Render Pipeline (URP) is something that I would need to set up whenever I want to use shader graphs in my Unity projects. However, more often so than not, I will forget how to set up URP since it is typically set up only once. Hence, this story is simply a short step-by-step writeup on how to set up URP for Unity projects. Enjoy :)
PS: At the point of writing, I am using the Unity 2022.3 version.
Guide
Step 1: Install URP from the Unity Package Manager
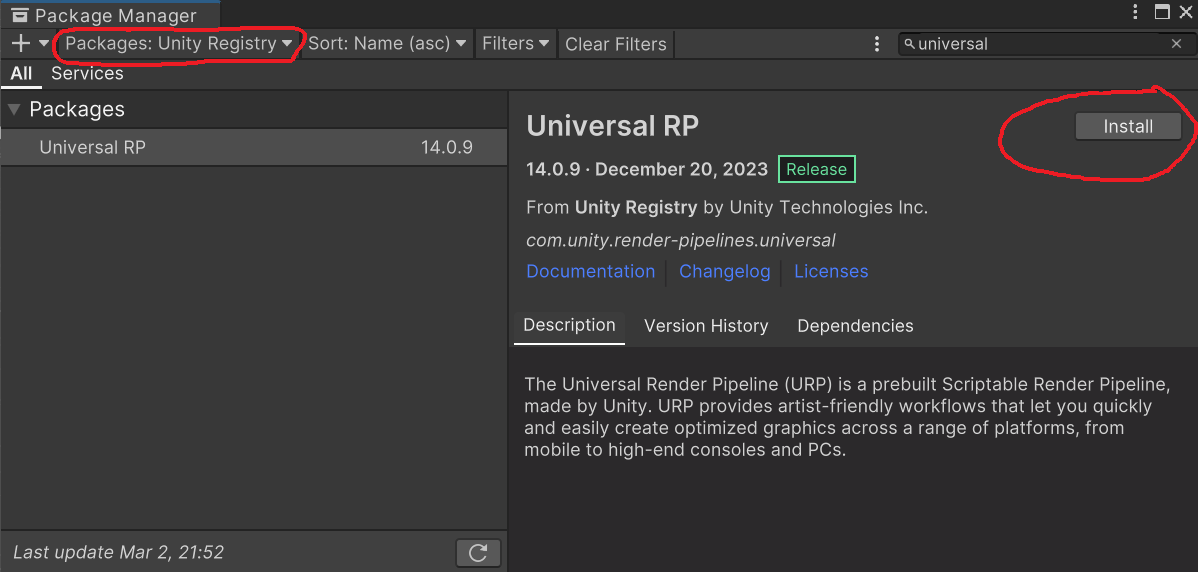
- Open up the package manager (Top bar -> window -> package manager).
- Select Packages: Unity Registry.
- Search for Universal RP.
- Click on Install.
Step 2: Create the Universal Render Pipeline Asset

URP Asset is an instance of the rendering pipeline that contains all the rendering and quality settings for the project. To create the asset,
- Go to the Project window, and create a new folder (Eg. Renderer).
- Right-click to create the URP asset (Create -> Rendering -> URP Asset). For 2D projects, I typically use
URP Asset (with 2D Renderer), and for 3D projects, I useURP Asset (with Universal Renderer).
Step 3: Set URP as Active Render Pipeline
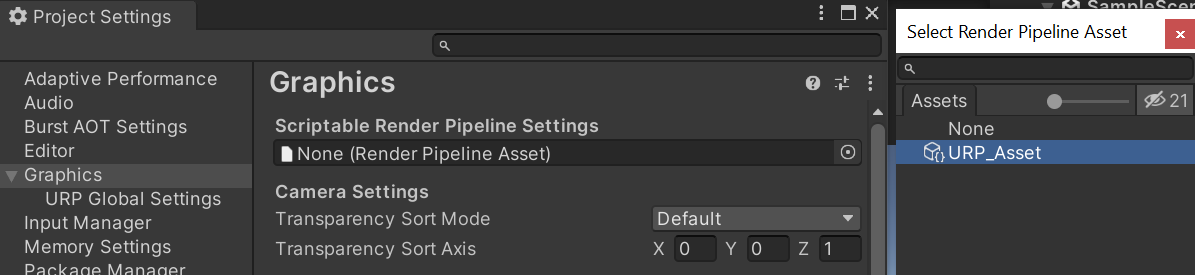
- Open project settings (Top bar -> Edit -> Project Settings -> Graphics).
- In the Scriptable Render Pipeline Settings field, select the URP Asset that you created in the previous step. Click on continue.
The graphics settings will be changed immediately.
Step 4: Set URP Asset for Quality Levels (Optional)

- Open project settings (Top bar -> Edit -> Project Settings -> Quality).
- In the Render Pipeline Asset field, select the URP Asset that you created in the previous step. Click on continue.
Step 5: Fix the Incompatible Shader Issue
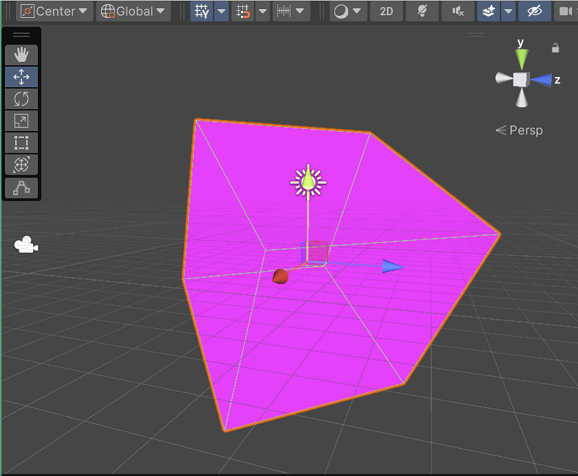
After step 3, you will notice that your project is pink. This is probably due to incompatible shaders. Unity requires shaders that are specifically designed for URP and assets using incompatible shaders may appear pink (this “missing material” colour). You can try the following:
Step 5 (Option 1): Render Pipeline Converter
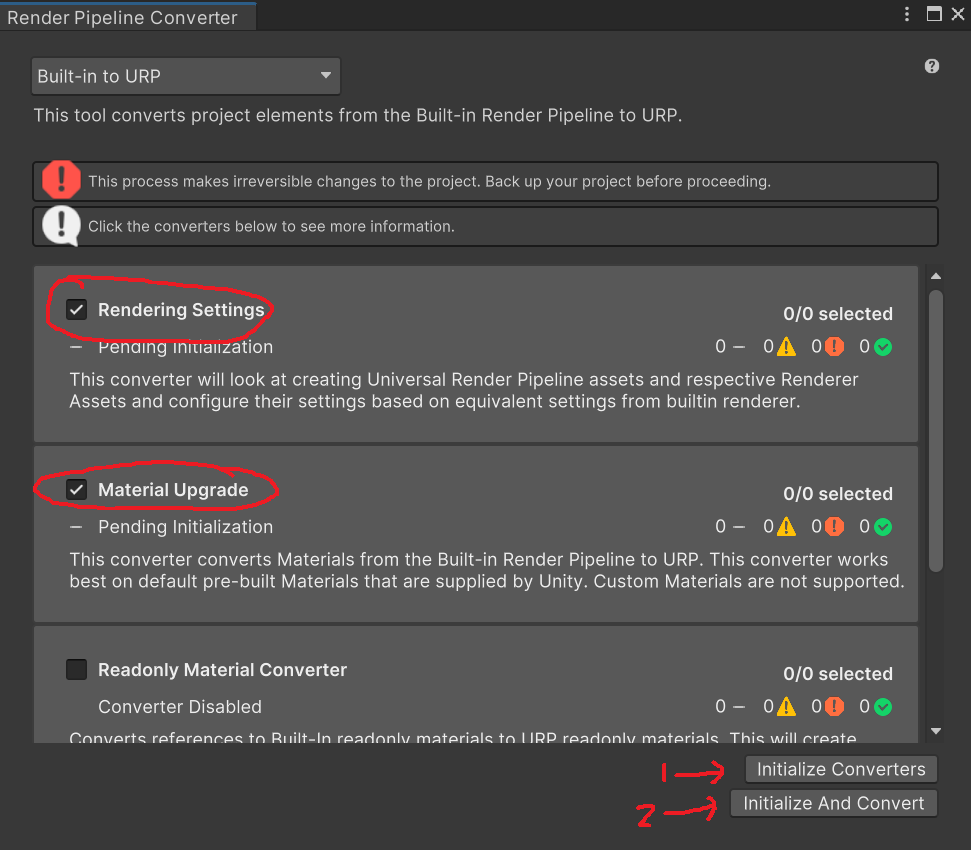
Convert the Built-in Render pipeline to URP-compatible Unity shaders.
- Open Render Pipeline Converter (Top bar -> Window-> Rendering -> Render Pipeline Converter).
- Check Rendering Settings and Material Upgrade.
- Click on Initialize Converters.
- Click on Initialize And Convert.
Step 5 (Option 2): Use the Upgrade Material Script
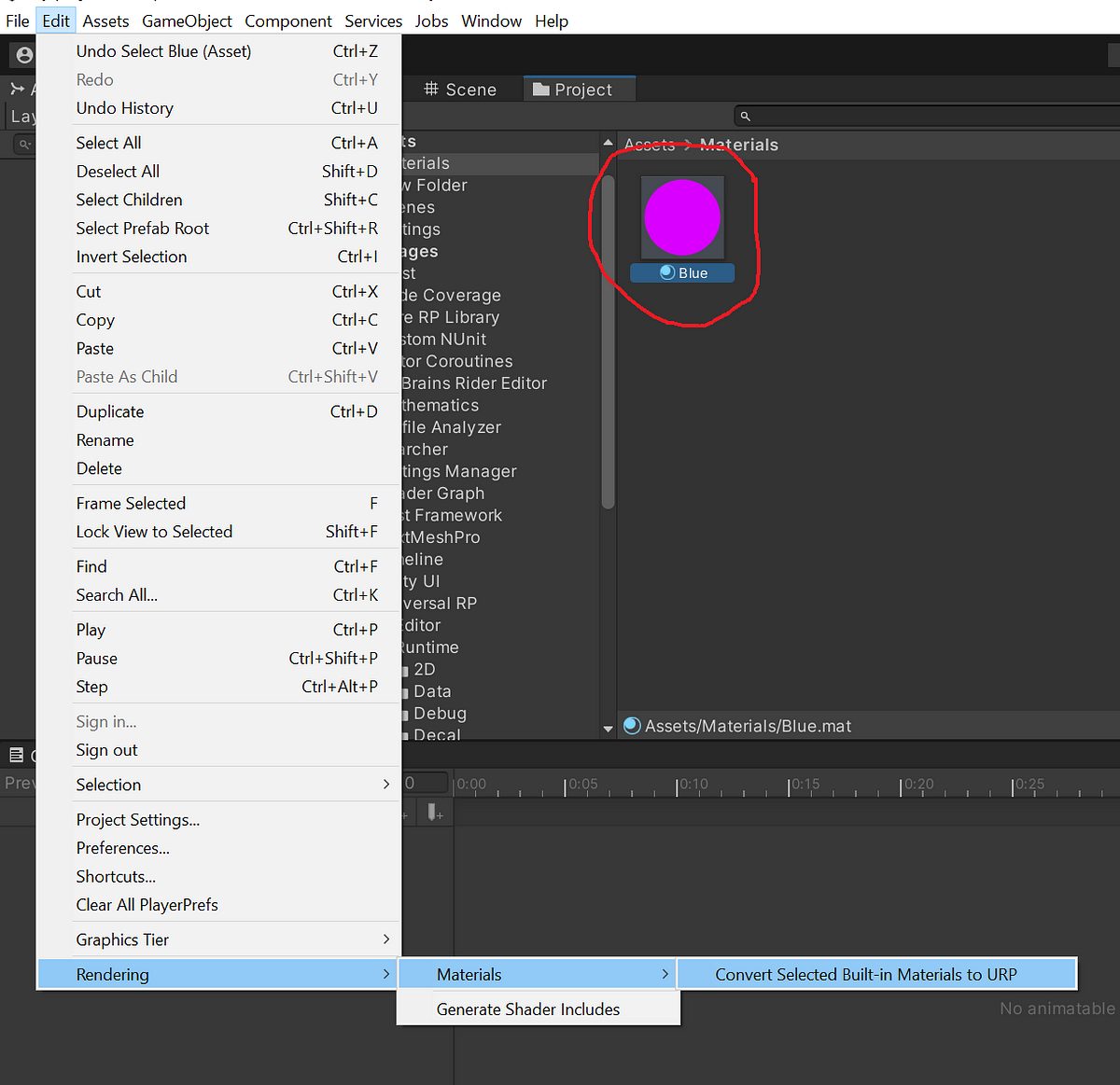
- Select your materials and run the script (Top bar -> Edit -> Rendering -> Materials -> Convert Selected Built-in Materials to URP).
Step 5 (Option 3): Manually Update Material’s Shader

- Select your “Pink” object and assign an appropriate shader to the material. In the example above, Instead of
Default Material, we should useLit Material.
References
Most of the content stated above can be found in the following tutorials:
- Unity - Installing the Universal Render Pipeline into an Existing Project
- Youtube - How to Turn on Universal Render Pipeline in Unity
- Youtube - Fix pink textures in Unity 2024
Thank you for reading till the end! ☕
If you enjoyed this article and would like to support my work, feel free to buy me a coffee on Ko-fi. Your support helps me keep creating, and I truly appreciate it! 🙏